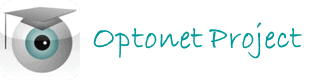Zoom
Zoom Installation
1. When starting a teleconsultation, select Start Video Call. The first time a dialog will appear requesting to authorize Optonet to access your Zoom account to allow video calls with your patients.
2. After clicking on Authorize button inside the dialog, you will be redirected to Zoom OAuth authorization page.
3. Click on Authorize to grant the requested permissions, then you will be redirected back to Optonet Vision Unit and the video call will start automatically.
Zoom Usage
1. When starting a teleconsultation, select Start Video Call. A Zoom meeting will be created using Zoom OAuth API, with a randomized single time use password, and a dialog will appear with Zoom meeting UI.
2. After successful join to the meeting, the Zoom meeting UI will be minimized to the right of the screen, and you will see the usual teleconsultation link that you must share with your patient.
3. When the patient connected to the teleconsultation, the meeting id and the random password will be interchanged securely in the background, allowing the to join the video call. The patient microphone and camera will be enabled automatically. Only one patient is allowed to join the teleconsultation, and therefore, only that patient can connect to the Zoom meeting.
4. To end the video call, click the X button in the video consultation dialog to keep the teleconsultation remote mode opened without video call, or if you want to end the teleconsultation, you can do it by the Menu button “End teleconsultation”, or directly closing Optonet Vision Unit.
Zoom Uninstallation
1. Login to your Zoom Account and navigate to the Zoom App Marketplace.
2. Click Manage > Installed Apps or search for the Optonet app.
3. Click the Optonet app.
4. Click Uninstall.